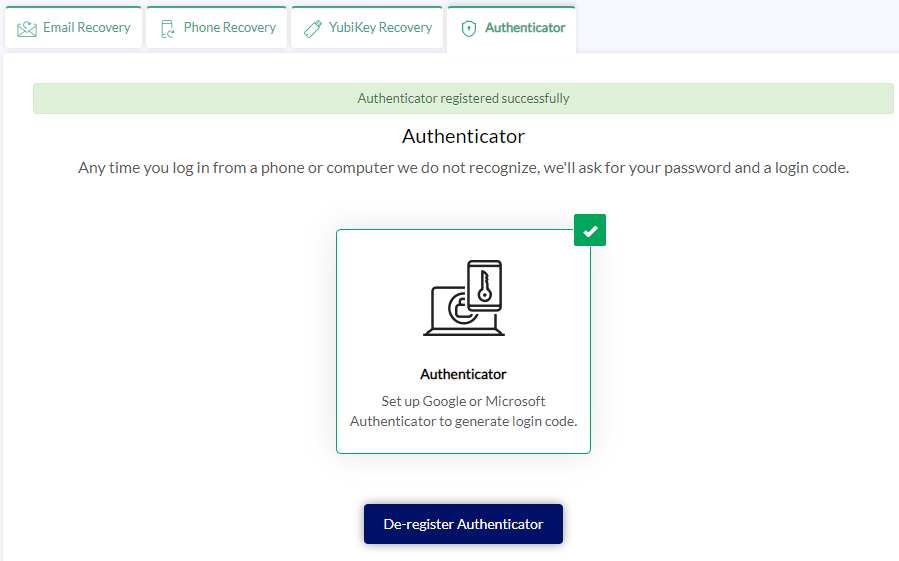Setting up Authenticator
1.) Click the Authenticator tab in the top left of the screen.
2.) Click the Get Started button
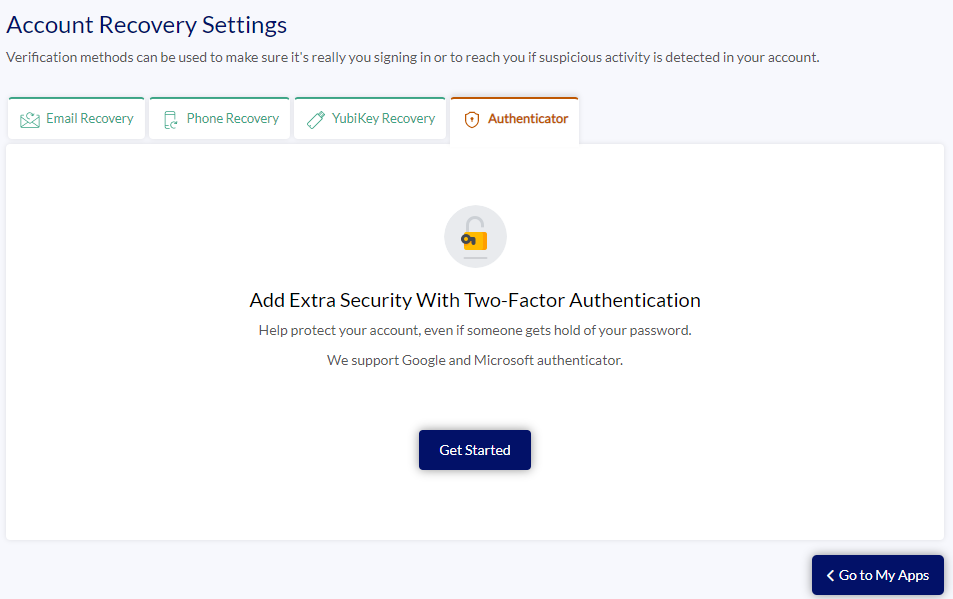
3.) This document will go over how to download and set up the Google Authenticator. Click the Next button.
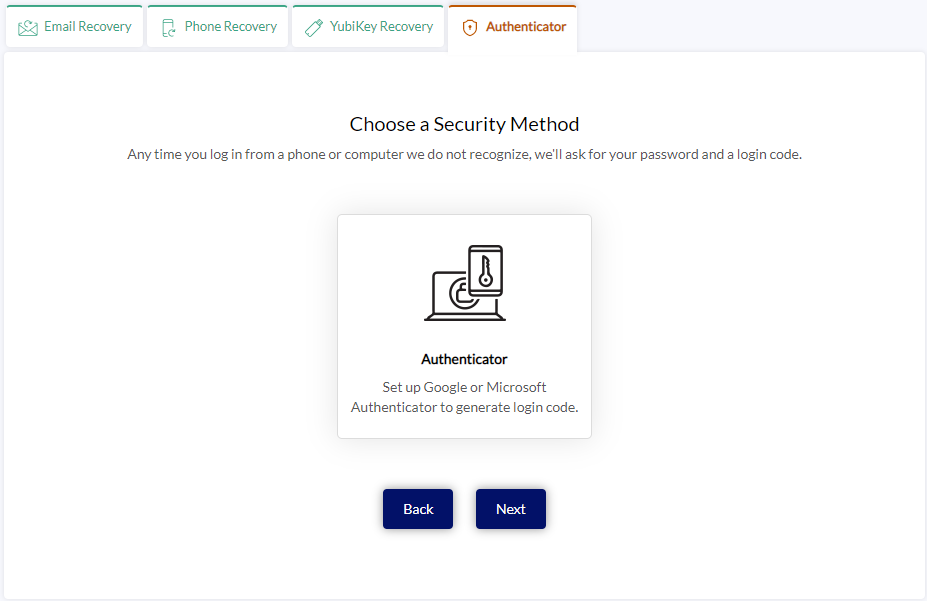
If you do not have the Google Authenticator. You can go to your phone app store and download it. This is icon for Google Authenticator:
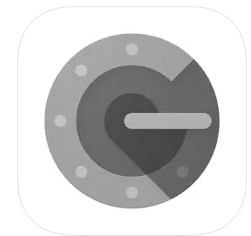
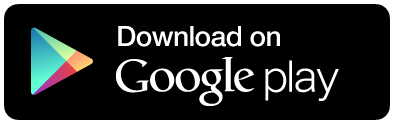
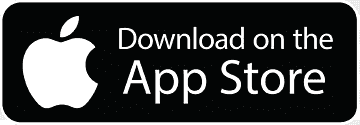
OR You can also use your phone cameras to scan these QR codes and open your phone’s app store:
Google Play Store (Android)
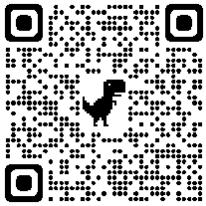
Apple App Store (iOS)
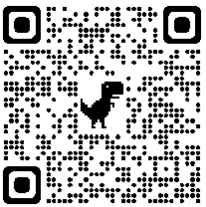
4.) Once you get to the page with the QR code you will need to open your authenticator app
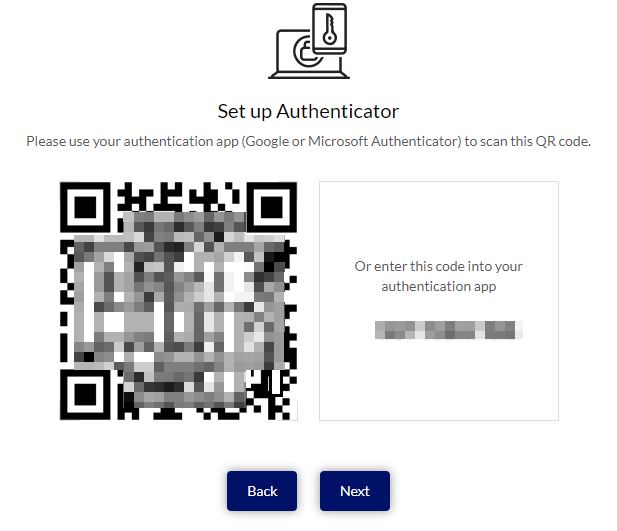
5.) Google Authenticator
5a.) Click the (+) Plus Sign
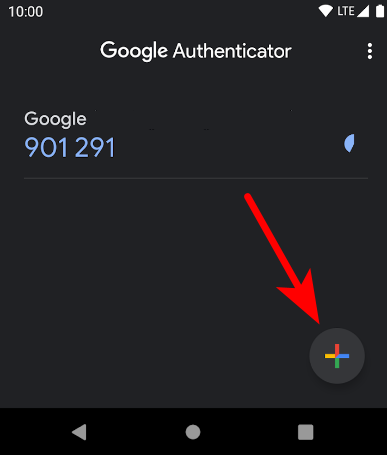
5b.) Select the Scan a QR code option
5c.) Point your camera at the QR code on screen
5d.) You will get a new authentication item on screen
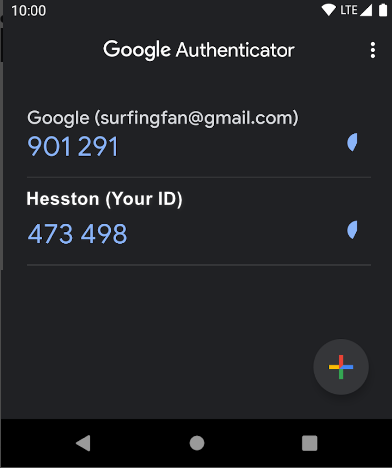
Notice the Blue Circles on the Right side. This is a timer. Once the circle shrinks and disappears, the number will refresh. If the numbers refresh while you’re typing, you will need to enter the new number when using this.
6.) Enter the numbers from the Google Authenticator
Then click the Register button

7.) You will see a green check once completed. If you get an error or red check, make sure the number you entered didn’t refresh while you were typing.